აბა დავიქოქეთი ბოვშვებო
მე ჩამოვაკოპირებ ცემს ნამუშევრებსაც
* * *
თემა : Autodesk 3D Studio Max
გაკვეთილი : თქრიალა წყალი
ფაილი :
Eample.maxავტორი : Gnome
წყარო : Autodesk 3D Studio Max Help
---
1. გავხსნათ Example.max, ან შევქმნათ საკუთერი მოდელი
იმ შემთხვევაში თუ გავხსნით Example.max
2. ვიმოქმედოთ კლავიატურაზე არსებულ P ღილაკზე, რათა კამერის რეჟიმიდან გადავიდეთ პერსპექტიულ პროექტირების ფანჯარაში
3. ვიმოქმედოთ ღილაკებზე F2, რათა სრულად დავინახოთ პოლიგონების მონიშვნა, F3, რათა დავინახოთ პოლიგონები და F4, რათა დავინახოთ ხაზები(Edge)
4. ბრძანებების პანელზე, Create ჩანართში, Geometry რგოლში არსებულ ჩამოშლად მენიუში ავირჩიოთ Particle Systems
5. გამოსული კომპონენტების მენიუდან Right(მარჯვენა) პროექტირების ფანჯარაში დავსვათ ნაწილაკთა მასივი - PArray(Particle Array)
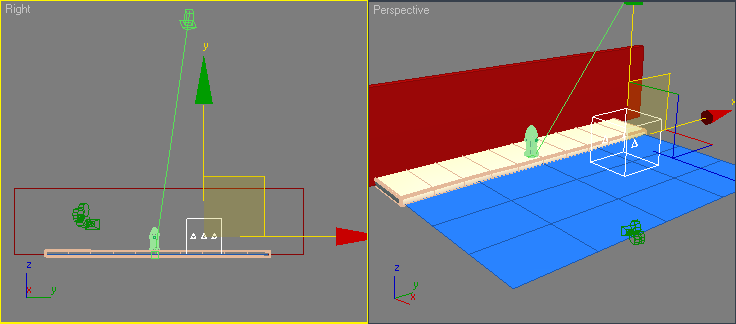
PArray-ს ადგილმდებარეობას მნიშვნელობა არ აქვს, ანუ მისი შექმნა შესაძლებელია პროექტირების ფანჯრის ნებისმიერ ნაწილში.
6. მოვნიშნოთ PArray და ბრძანებების პანელზე გადავიდეთ Modify ჩანართზე
7. ვიმოქმედოთ Basic Parameters რგოლში, Object-Based Emitter ჯგუფში არსებულ ღილაკზე Pick Object
8. ვიმოქმედოთ კლავიატურაზე არსებულ H ღილაკზე და გამოსულ ფანჯარაში ავირჩიოთ ობიექტი Firehydrant-nozzle01
9. ვიმოქმედოთ Pick ღილაკზე
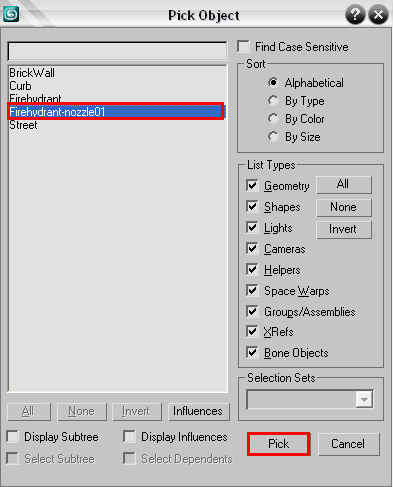
ახლა უკვე, იმ შემთხვევაში თუ გავუშვებთ ანიმაციას, ნაწილაკები გაიფანტებიან
10. ვიმოქმედოთ კლავიატურაზე არსებულ H ღილაკზე, გამოსულ ფანჯარაში ავირჩიოთ Firehydrant-nozzle01 ობიექტი და ვიმოქმედოთ Select ღილაკზე
11. ბრძანებების პანელზე გადავიდეთ Modify ჩანართზე
12. მოდიფიკატორების სიაში ავირჩიოთ მოდიფიკატორი Mesh Select
ამავე მოდიფიკატორის არჩევა შესაძლებელია მთავარი მენიუს ბრძანებით Modifiers -> Selections -> Mesh Select
13. გავშალოთ სტეკში არსებული Mesh Select მენიუ და ავირჩიოთ Polygon
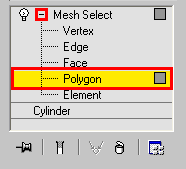
14. მოვნიშნოთ, მონიშნული ობიექტის(ცილინდრი) ბოლო პოლიგონი
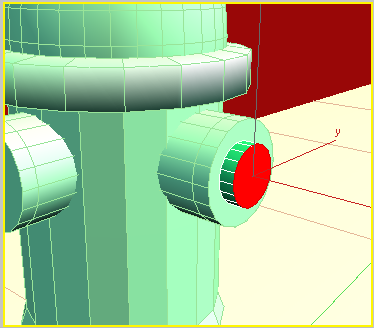
15. სტეკში ვიმოქმედოთ Mesh Select-ზე, რათა გავთიშოთ ქვე-ობიექტების მონიშვნა
16. მოვნიშნოთ ობიექტი PArray
17. გადავიდე Modify ჩანართზე
18. Basic Parameters რგოლში, Particle Formation ჯგუფში ჩავრთოთ გადამრთველი Use Selected SubObjects(მონიშნული ქვე-ობიექტების გამოყენება)
ახლა უკვე ნაწილაკები გამოიყოფა მხოლოდ წინა ნაბიჯზე მონიშნული პოლიგონიდან
19. კვლავ მოვნიშნოთ ობიექტი PArray და კვლავ გადავიდეთ Modify ჩნართზე
20. Particle Generation რგოლში, Particle Quantity ჯგუფში Use Rate პარამეტრს მივანიჭოთ რიცხვითი მნიშვნელობა 50
ახლა უკვე თითო გასაღებურ კადრზე გამოიყოფა 50 ნაწილაკი
21. ამავე რგოლში, Particle Motion ჯგუფში, Divergence პარამეტრს მივანიჭოთ რიცხვითი მნიშვნელობა 15
ეს პარამეტრი განსაზღვრავს, თუ რამდენად უნდა გავრცელდეს ნაწილაკების დინება
22. ამავე რგოლში, Particle Timing ჯგუფში, პარამეტრს Emitt Stop მივანიჭოთ რიცხვითი მნიშვნელობა 100, Life პარამეტრსაც იგივე მნიშვნელობა - 100
23. ბრძანებების პანელზე, Create ჩანართში გდავიდეთ Space Warps რგოლზე და ავირჩიოთ Gravity
24. დავსვათ იგი Top(ზედა) პროექტირების ფანჯარაში
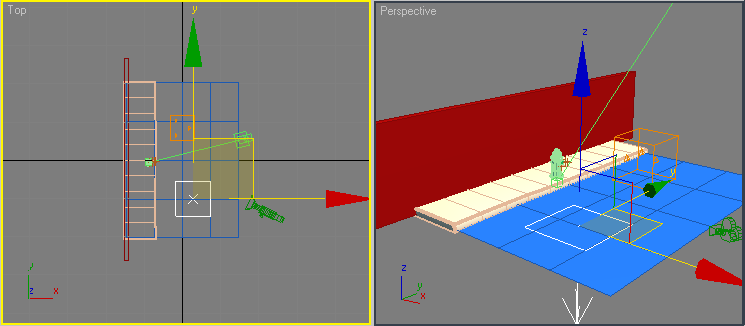
25. კომპონენტების პანელზე ვიმოქმედოთ ღილაკზე Bind To Space Warp
26. მოვნიშნოთ ობიექტი PArray, ვიმოქმედოთ კლავიატურაზე არსებულ H ღილაკზე და გამოსულ ფანჯარაში ავირჩიოთ ობიექტი Gravity
27. ვიმოქმედოთ Bind ღილაკზე
28. ბრძანებების პანელზე, Create ჩანართში გდავიდეთ Space Warps რგოლზე და ჩამოშლად მენიუში ავირჩიოთ Defectors
29. გამოსულ მენიუში ავირჩიოთ კომპონენტი UDeflector
30. დავსვათ იგი Top(ზედა) პროექტირების ფანჯარაში
ეს ობიექტი უნდა ფარავდეს ქუჩას
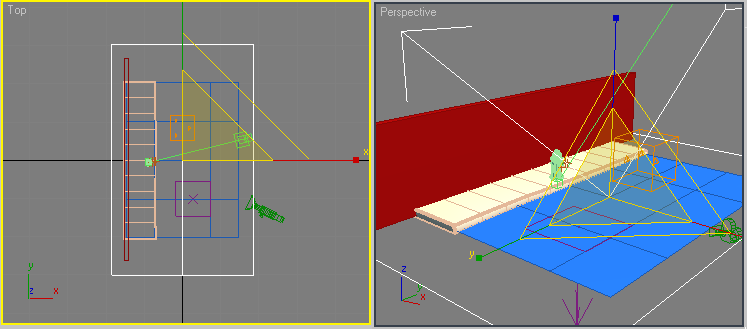
31. მოვნიშნოთ ობიექტი UDeflector და ბრძანებების პანელზე გადავიდეთ Modify ჩანართზე
32. ვიმოქმედოთ Basic Parameters რგოლში, Object-Based Defector ჯგუფში არსებულ Pick Object ღილაკზე
33. ვიმოქმედოთ კლავიატურაზე არსებულ H ღილაკზე და გამოსულ ფანჯარაში ავირჩიოთ ობიექტი Street
34. ვიმოქმედოთ Pick ღილაკზე
35. კომპონენტების პანელზე ვიმოქმედოთ ღილაკზე Bind To Space Warp
36. ობიექტი PArray დავაკავშიროთ ობიექტთან Udefector ისევე როგორც 26-ე ნაბიჯზეა განმარტებული
27. მოვნიშნოთ ობიექტი UDeflector და ბრძანებების პანელზე გადავიდეთ Modify ჩანართზე
28. Basic Parameters რგოლში, Particle Bounce ჯგუფში, პარამეტრს Bounce მივანიჭოთ რიცხვითი მნიშვნელობა 0.2, ხოლო Friction პარამეტრს მივანიჭოთ პროცენტული მნიშვნელობა 10
29. მოვნიშნოთ ობიექტი PArray და ბრძანებების პანელზე გადავიდეთ Modify ჩანართზე
30. Particle Generation რგოლში, Particle Motion ჯგუფში, თაგუნას მარჯვენა ღილაკით ვიმოქმედოთ Speed ტექსტურ ველზე და ჩამოშლილ კონტექსტურ მენიუში ავირჩიოთ Show In Track View
გაიხსნება Track View, რომელშიც ნაჩვენები იქნება ობიექტ PArray-ს პარამეტრები
31. მოვძებნოთ Speed პარამეტრი
შენიშვნა. თუკი ვერ შეძლებთ Speed პარამეტრის მოძებნას, ეს იმას ნიშნავს რომ პარამეტრებიდან ამოღებულია ობიექტები. იმისათვის რომ ჩავრთოთ ობიექტების პარამეტრები, შევასრულოთ Track View-ის მთავარი მენიუს ბრძანება Displey -> Filters(სწრაფი ღილაკი Q). გამოსულ ფანჯარაში Show რგოლში ჩავრთოთ გადამრთველი Objects და ვიმოქმედოთ OK ღილაკზე
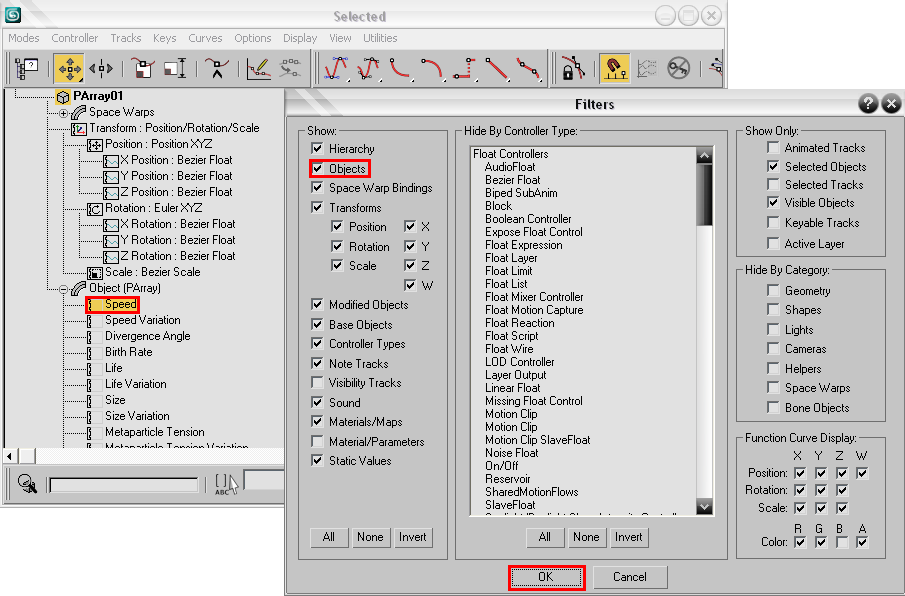
32. მაშ ასე მოვნიშნოთ Speed პარამეტრი და შევასრულოთ Track View-ის მთავარი მენიუს ბრძანება Controller > Assign(სწრაფი ღილაკი C)
33. გამოსულ ფანჯარაში ავირჩიოთ Bezier Float და ვიმოქმედოთ OK ღილაკზე
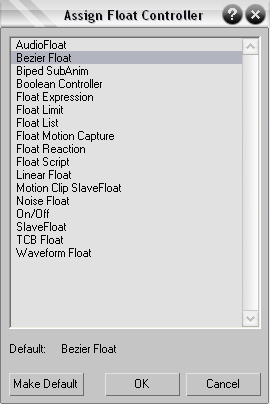
Bezier Float კონტროლერი მემკვიდრეობით მიიღებს Speed პარამეტრის მნიშვნელობას 10-ს
34. კვლავ შევასრულოთ მთავარი მენიუს ბრძანება Controller -> Assign და გამოსულ ფანჯარაში ავირჩიოთ Float List
Float List არის სია, რომელიც კრიბავს კონტროლერების მნიშვნელობებს
35. გავშალოთ Float List და ავირჩიოთ Available
36. კვლავ შევასრულოთ მენიუს ბრძანება Controller > Assign და გამოსულ ფანჯარაში ავირჩიოთ Noise Float
37. გამოვა სიის კონტროლერის დიალოგური ფანჯარა. გავთიშოთ იგი და მოვნიშნოთ Noise Float: Noise Float კომპონენტი
38. მონიშნულ კომპონენტზე ვიმოქმედოთ თაგუნას მარჯვენა ღილაკი და კონტექსტურ მენიუში ავირჩიოთ მენიუ Properties
39. გამოვა Noise კონტროლერის დიალოგური ფანჯარა
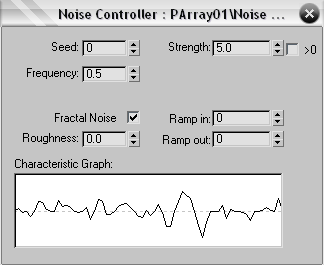
0. ამ დიალოგურ ფანჯარაში შევცვალოთ შემდეგი პარამეტრები :
* Frequency პარამეტრს მივანიჭოთ რიცხვითი მნიშვნელობა 0.2
ეს პარამეტრი Noise-ს უფრო ტალღოვანს და ნაკლებად შემჭიდროვებულს გახდის
* გამოვრთოთ გადამრთველი Fractal Noise
ეს პარამეტრის noise-ს უფრო გლუვს გახდის
* ჩავრთოთ გადამრთველი > 0
* Strength პარამეტრს მივანიჭოთ რიცხვითი მნიშვნელობა 10
41. გავთიშოთ Noise Controller დიალოგური ფანჯარა
42. გავთიშოთ Track View
43. მოვნიშნოთ ობიექტი PArray და გადავიეთ Modify ჩანართზე
44. Particle Type რგოლში, Standard Particles ჯგუფში ავირჩიოთ გადამრთველი Facing
45. Particle Generation რგოლში, Particle Size ჯგუფში, Size პარამეტრს მივანიჭოთ რიცხვითი მნიშვნელობა 4 და Variation პარამეტრს მივანიჭოთ პროცენტული მნიშვნელობა 25
46. გავხსნათ Material Editor
47. ვიმოქმედოთ Diffuse color-ზე და გამოსულ ფანჯარაში ავირჩიოთ ღია ცისფერი
48. Blinn Basic Parameters რგოლში, Specular Highlights ჯგუფში Specular Level პარამეტრს მივანიჭოთ რიცხვითი მნიშვნელობა 131, ხოლო Glossiness პარამეტრს კი 63
49. Maps რგოლში ვიმოქმედოთ Opacity ღილაკზე და გამოსულ ფანჯარაში ავირჩიოთ Gradient პროცედურული რუკა
50. Gradient Parameters რგოლში შევცვალოთ Gradient-ის ტიპი Radial-ით.
51. Go To Parent ღილაკით გადავიდეთ თავდაპირველ მატერიალზე
52. ვიმოქმედოთ Diffuse map(არ აგერიოთ Diffuse color ღილაკში) ღილაკზე და გამოსულ ფანჯარაში ავირჩიოთ Mask პროცედურული რუკა
53. Mask Parameters რგოლში ვიმოქმედოთ Mask ღილაკზე და გამოსულ ფანჯარაში ავირჩიოთ პროცედურული რუკა Gradient
54. Gradient Parameters რგოლში შევცვალოთ Gradient-ის ტიპი Radial-ით.
55. Go To Parent ღილაკით გადავიდეთ თავდაპირველ მატერიალზე
56. Shader Basic Parameters რგოლში ჩავრთოთ გადამრთველი Face Map
57. გამოვიყენოთ შექმნილი მატერიალი PArray ობიექტზე

* * *
58. მოვნიშნოთ ობიექტი PArray და ვიმოქმედოთ მასზე თაგუნას მარჯვენა ღილაკით
59. ჩამოშლილ კონტექსტურ მენიუში ავირჩიოთ მენიუ Object Properties
60. გამოსულ ფანჯარაში, General ჩანართში, Motion Blur რგოლში ავირჩიოთ Image გადამრთველი და დავრწმუნდეთ რომ Enebled გადამრთველი ჩართულია
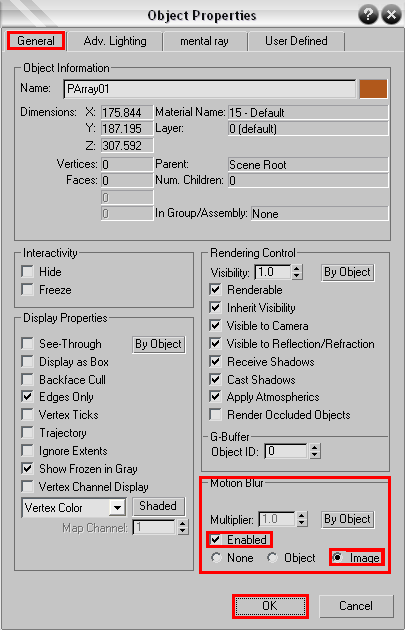
* * *
თემა : Autodesk 3D Studio Max
გაკვეთილი : Particle Systems, Space Warps
ავტორი : Gnome
წყარო : Autodesk 3D Studio Max Help
---
1. გადავიდეთ Top პროექტირების ფანჯარაში
2. ბრძანებების პანლეზე Create ჩანართში, Geometry რგოლში, ჩამოსაშლელ მენიუში ავირჩიოთ Particle Systems
3. ობიექტების რგოლში ავირჩიოთ Super Spray
4. დავსვათ არჩეული ობიექტი Top პროექტირების ფანჯარაში
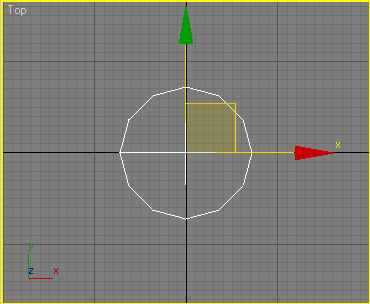
5. მოვნიშნოთ ობიექტი Super Spray და ბრძანებების პანელზე გადავიდეთ Modify ჩანართზე
6. ობიექტის Basic Parameters რგოლში, Viewport Display ჯგუფში ჩავრთოთ Dots გადამრთველი
7. ამავე რგოლში Particle Formation ჯგუფში პარამეტრს Off Axis მივანიჭოთ რიცხვითი მნიშვნელობა 2.0
8. Particle Generation რგოლში, Particle Motion ჯგუფში, პარამეტრს Speed მივანიჭოთ რიცხვითი მნიშვნელობა 1.5
9. ამავე რგოლში, Particle Quantity ჯგუფში არსებულ Use Rate პარამეტრს მივანიჭოთ რიცხვითი მნიშვნელობა 30
ამით თითოეულ გასაღებურ კადრზე გაიზრდება ნაწილაკების რაოდენობა 10-დან 30-მდე.
10. ამავე რგოლში, Particle Timing ჯგუფში პარამეტრებს Emit Stop და Display მივანიჭოთ რიცხვითი მნიშვნელობა 300
300 გასაღებური კადრი
შენიშვნა. ანიმაციის სამართავ პანელზე ვიმოქმედოთ Time configuration ღილაკზე და გამოსულ ფანჯარაში Animation რგოლში არსებულ Length პარამეტრს მივანიჭოთ რიცხვითი მნიშვნელობა 300.
11. ამავე რგოლში, ამავე ჯგუფში, პარამეტრს Life მივანიჭოთ რიცხვითი მნიშვნელობა 180
180-ე გასაღებური კადრიდან ნაწილაკები გაქრებიან 300-ე კადრამდე
12. გადავიდეთ Create ჩანართზე, Space Warps რგოლში
13. ობიექტების რგოლში ავირჩიოთ Wind
14. არჩეული ობიექტი დავსვათ Left პროექტირების ფანჯარაში
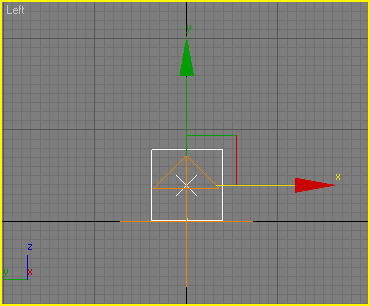
15. მოვნიშნოთ ობიექტი Super Spray
16. ვიმოქმედოთ კომპონენტების პანელზე არსებულ Select And Link ღილაკზე. ამის შემდეგ ვიმოქმედოთ კლავიატურაზე არსებულ ღილაკზე H და ობიექტების სიაში ავირჩიოთ ობიექტი Wind. ვიმოქმედოთ Link ღილაკზე.
იმ შემთხვევაში, თუ ჩვენ გავუშვებთ ანიმაციას, ობიექტი wind ზეგავლენას მოახდენს ობიექტზე Super Spray
17. ვიმოქმედოთ კომპონენტების პანელზე არსებულ Bind To Space Warp ღილაკზე
18. ვიმოქმედოთ ობიექტზე Super Spray და თაგუნას ღილაკზე თითის აუშვებლად კურსორი მივიტანოთ ობიექტთან Wind
შესაძლებელია მოვიქცეთ შემდეგნაირადაც : მოვნიშნოთ ობიექტი Super Spray და ვიმოქმედოთ კომპონენტების პანელზე არსებულ Bind To Space Warp ღილაკზე. ამის შემდეგ კლავიატურაზე ვიმოქმედოთ H ღილაკზე. გამოსულ ფანჯარაში ავირჩიოთ Wind ობიექტი და ვიმოქმედოთ Bind ღილაკზე
19. მოვნიშნოთ ობიექტი Wind
20. გადავიდეთ ჩანართზე Modify და Parameters რგოლში, Force ჯგუფში არსებულ Strength პარამეტრს მივანიჭოთ რიცხვითი მნიშვნელობა 0,03
21. Create ჩანართში, Space Warps რგოლში ავირჩიოთ ობიექტი Drag
22. Top პროექტირების ფანჯარაში დავსვათ არჩეული ობიექტი, super Spray-სთან ახლოს
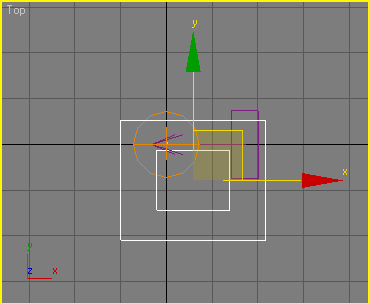
23. მოვნიშნოთ ობიექტი Drag და გადავიდეთ Modify ჩანართზე
24. Parameters რგოლში, Timing ჯგუფში არსებულ პარამეტრს Time Off მივანიჭოთ რიცხვითი მნიშვნელობა 300.
25. კომპონენტების პანელზე ვიმოქმედოთ ღილაკზე Bind To Space Warp, მოვნიშნოთ ობიექტი და დავუკავშიროთ იგი ობიექტს Drag, ისევე როგორც 18-ე პუნქტშია ახსნილი.
26. მოვნიშნოთ ობიექტი Wind
27. გადავიდეთ Modify ჩანართზე და Parameters რგოლში, Wind ჯგუფში არსებულ პარამეტრებს Turbulence, Frequency, და Scale მივანიჭოთ რიცხვითი მნიშვნელობები 0.03, 0.12 და 0.1
28. მოვნიშნოთ ობიექტი Super Spray
29. გადავიდეთ Modify ჩანართზე
30. სტეკში მოვნიშნოთ Super Spray
31. Particle Type რგოლში Standard Particle ჯგუფში ჩავრთოთ Facing გადამრთველი
32. Particle Generation რგოლში, Particle Size ჯგუში არსებულ პარამეტრს Size მივანიჭოთ რიცხვითი მნიშვნელობა 2, ხოლო Variation პარამეტრს მივანიჭოთ პროცენტული მნიშვნელობა 30
33. Grow For პარამეტრს მივანიჭოთ რიცხვითი მნიშვნელობა 90, ხოლო Fade For პარამეტრს კი 30
34. გავხსნათ Material Editor
35. ავირჩიოთ თავისუფალი რგოლი
36. Blinn Basic Parameters რგოლში ვიმოქმედოთ Diffuse Color-ზე და ავირჩიოთ ღია ნაცრისფერი
37. Specular Level და Glossiness პარამეტრების მნიშვნელობები გავანულოთ
38. ჩავრთოთ Self-Illumination გადამრთველი და ავირჩიოთ საშუალოდ სერი ფერი
39. Shader Basic Parameters რგოლში ჩავრთოთ Face Map გადამრთველი
40. გამოვიყენოთ შექმნილი მატერიალი ობიექტზე Super Spray
41. Material Editor-ში გავხსნათ Maps რგოლი და ვიმოქმედოთ Opacity ღილაკზე
42. გამოსულ ფანჯარაში Material/Map Browser, ავირჩიოთ Gradient პროცედურული რუკა და ვიმოქმედოთ OK ღილაკზე
43. Gradient Parameters რგოლში შევცვალოთ Gradient-ის ტიპი Radial-ით.
44. Go To Parent ღილაკით დავუბრუნდეთ თავდაპირველ პარამეტრებს
45. Maps რგოლში Opacity-ს მნიშვნელობა შევცვალოთ 5-ით.
46. Basic Parameters რგოლში Opacity-ს მნიშვნელობა შევცვალოთ 0-ით.

* * *
თემა : Autodesk 3D Studio Max
გაკვეთილი : Biped Motion - ორფეხას მოძრაობა
ავტორი : Gnome
Character Studio ერთ-ერთი რთული, გამოსადეგი და საინტერესო მოდულია 3D Max - ში. ამ კონსპექტით ჩვენ შევისწავლით ელემენტარული ორფეხიანის მოძრაობას.
ჩანართ Create-ის Systems რგოლში ავირჩიოთ ღილაკი Biped(ორფეხიანი) და დავსვათ იგი პროექტირების ფანჯარაში. გადავიდეთ Motion ჩანართზე და Biped რგოლში ავირჩიოთ Footstep Mode(ნაბიჯის რეჟიმი). Footstep Creation რგოლში ავირჩიოთ Create Multple Footsteps� ღილაკი. გაიხასნება დიალოგური ფანჯარა Create Multple Footsteps:Walk. Number Of Footsteps ველში შევიყვანოთ ნაბიჯების რაოდენობა, მაგალითისათვის 8 და ვიმოქმედოთ OK ღილაკზე. პროექტირების ფანჯრებში გამოჩნდება 8 ნაბიჯი(0-დან 7-მდე). ამ შემთხვევაში ანიმაცია არ იმუშავებს. Footstep Operations რგოლში ვიმოქმედოთ ღილაკზე Create Keys For Inactive Footsteps. ამ შემთხვევაში ანიმაცია მზადაა და ანიმაციის სამართავ პანელზე ვიმოქმედოთ Play Animation ღილაკზე. მაშ ასე პირველი ნაბიჯები გადადგმულია...
Biped რგოლში გამოვიდეთ Footstep Mode(ნაბიჯის რეჟიმი)-დან. Track Selection რგოლში ავირჩიოთ ღილაკი Body Rotation. ეს ღილაკი დაგვეხმარება ტანის რეალისტურად მოძრაობის შექმნაში. ჩავრთოთ გასეღებური კადრების ავტომატური რეჟიმში(Auto Key) და ანიმაციის სამართავ პანელზე ვიმოქმედოთ Key Mode Toggle ღილაკზე. აქვე(ანიმაციის სამართავ პანელზე) ვიმოქმედოთ ღილაკზე Next Key. 30-ე კადრზე კომპონენტების პანელზე ავირჩიოთ კომპონენტი Rotate, ან კლავიატურაზე ვიმოქმედოთ E ღილაკზე. ასევე თაგუნას მარჯვენა ღილაკით ვიმოქმედოთ Rotate კომპონენტზე, რის შემდეგადაც გამოვა დიალოგური ფანჯარა. დიალოგურ ფანჯარაში Offset:local რგოლში X: ველში(X ღერძის სამართავ ველში) შევიყვანოთ რიცხვითი მნიშვნელობა 3. ბრძანებების პანელზე Key Info რგოლში ვიმოქმედოთ Set Key ღილაკზე. 45-ე კადრზე X ველში შევიყვანოთ რიცხვითი მნიშვნელობა -3 და ბრძანებების პანელზე Key Info რგოლში ვიმოქმედოთ Set Key ღილაკზე. 60-ე კადრზე X ველში შევიყვანოთ იგივე რაც შევიყვანეთ 30-ე კადრზე, ხოლო 75-ე კადრზე X ველში შევიყვანოთ იგივე, რაც შევიყვანეთ 45-ე კადრზე და ა.შ.
ხელები
გადავიდეთ 30-ე კადრზე და მოვნიშნოთ ხელის მწვანე მტევანი. კომპონენტების პანელზე ავირჩიოთ Move კომპონენტი, ან კლავიატურაზე ვიმოქმედოთ W ღილაკზე. Z ველში შევიყვანოთ რიცხვითი მნიშვნელობა 10. მოვნიშნოთ მწვანე ზედა მკლავი, კლავიატურაზე ვიმოქმედოთ E(Rotate) ღილაკზე და Z ველში შევიყვანოთ რიცხვითი მნიშვნელობა -20, ხოლო ამის შემდეგ Y ველში შევიყვანოთ რიცხვითი მნიშვნელობა 10. მოვნიშნოთ ლურჯი მტევანი და კლავიატურაზე ვიმოქმედოთ W ღილაკზე, ხოლო Z ველში შევიყვანოთ რიცხვითი მნიშვნელობა 10, ხოლო Y ველში კი -10. იგივე ოპერაცია მწვანე ხელისათვის გავიმეოროთ 60, 90 და 120 კადრებზე, ხოლო ლურჯი ხელისათვის 45, 75 და 105 კადრებზე.
თავი
გადავიდეთ 0 კადრზე, მოვნიშნოთ თავი და კლავიატურაზე ვიმოქმედოთ E ღილაკზე. ამის შემდეგ თავი Z ღერძის მიმართულებით ჩამოვწიოთ ისე, რომ შთაბეჭდილება დარჩეს იმისა, რომ ორფეხიანს ძინავს. გადავიდეთ 24-ე კადრზე და Y ველში შევიყვანოთ რიცხვითი მნიშვნელობა 2. გადავიდეთ 40-ე კადრზე და Y ველში შევიყვანოთ რიცხვითი მნიშვნელობა -2 და ა.შ. ბოლო კადრამდე.
ნაბიჯების კოპირება
Biped რგოლში ავირჩიოთ Footstep Mode(ნაბიჯის რეჟიმი). მოვნიშნოთ 2-დან 7-მდე ყველა ნაბიჯი და Footstep Operations რგოლში ვიმოქმედოთ Copy Footsteps ღიკალზე. ამის შემდეგ ვიმოქმედოთ მის გვერდით არსებულ ღილაკზე - Paste Footsteps. მივიტანოთ ჩასმული ნაბიჯების პირველი(0) ნაბიჯი ორიგინალი ნაბიჯების მეშვიდე ნაბიჯზე ისე ახლოს, სანამ მეექვსე ნაბიჯი არ მიიღებს წითელ ფერს, ამის შემდეგ ავუშვათ თაგუნას ღილაკს და ნაბიჯები დაკოპირდება. ამ შემთხვევაში ჩვენ გვაქვს 12 ნაბიჯი, 0-დან 11-მდე.
ნაბიჯების ადგილმდებარეობის შეცვლა
მოვნიშნოთ ყველა ნაბიჯი და Footstep Operations რგოლში გავთიშოთ Length გადამრთველი. ამის შემდეგ Scale ველში შევიყვანოთ რიცხვითი მნიშვნელობა 0.25. როგორც ვხედავთ ნაბიჯებს შორის მანძილი შეიცვალა. ამის შემდეგ მოვნიშნოთ ნაბიჯები 8-დან 11-მდე და Bend ველში შევიყვანოთ რიცხვითი მნიშვნელობა 20. როგორც ვხედავთ ნაბიჯები მოიხარა, შემოტრიალდა.
მოვნიშნოთ ნაბიჯები 6-დან 9-ს ჩათვლით და კლავიატურაზე ვიმოქმედოთ E ღილაკზე. ამის შემდეგ ნაბიჯები შემოვატრიალოთ Z ღერძის მიმართულებით. მოვნიშნოთ მეათე ნაბიჯი და Move-ის საშუალების მივუახლოვოთ მეცხრე ნაბიჯს. შედეგი სახეზეა. გაგრძელება იქნება.
დაწვრილებითი ინფორმაცია Character Studio-ზე იხილეთ წიგნში!
http://geocg.caucasus.net/books.html 

